Removing rigs in Photoshop produces excellent results. But if you want a quicker way to edit out supports in your stop motion, you need to learn how to do it in After Effects!
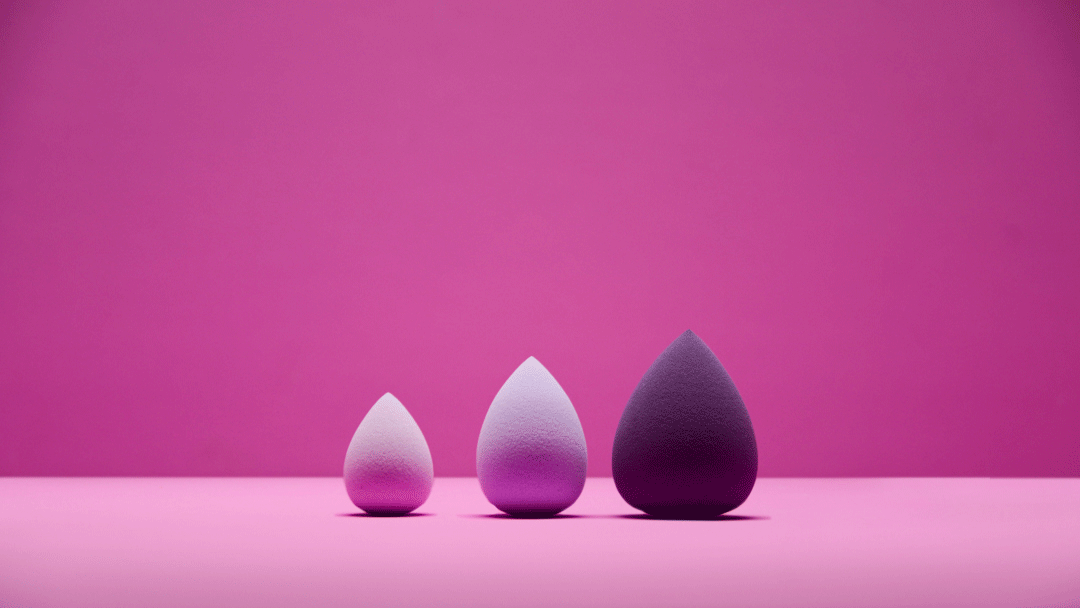
The secret is using a combination of masks and keyframes. It sounds a bit technical, but we'll show you how easy it is to do.
What are masks and keyframes?
To make everything simple, think of masks as cut-outs that lets you see only a portion of the frame.
To remove the rig, we will be "masking it out" so that we only see the portion of the frame that includes the beauty blenders.
But since the rig moves every frame, we have to also keep moving the mask so the rig remains covered. The keyframe's purpose is to remember the adjustments we make to the mask every frame.
Note: This tutorial is for intermediate to advanced users. To help you better understand the concept of masking, read our masking tutorial using Photoshop.
Step 1: Import your files.
Typically, we assemble our animated frames in Photoshop and load them into After Effects as a video file.
But you can also assemble your animated frames within After Effects itself.
Click File > Import > File. Once the dialogue box appears, select Footage under Import As, then click the Import button.
Once all the frames have loaded, select them and drag them onto the New Composition icon. When a dialogue box appears, choose Single Composition. Under Options, type 0.00.00.02 next to Still Duration if you animated in 12 frames per second and 0.00.00.01 in 24 frames per second. Next, check Sequence Layers and click OK.
After hitting OK, the individual frames will appear in the timeline as a staggered sequence.
Step 2: Load the video file and the plate into the timeline.
When you make a New Composition, After Effects automatically consolidates all those still frames into a single video at the very top of the Project panel for you. Drag that new video file onto the New Composition icon to make it appear in the timeline.
At this point, you can also import the plate (the photo that contains your clean background) and drag it under the animated sequence in your timeline.
Note that since you want the plate to appear in the same timeline as your animated sequence, you no longer need to drag it onto the New Composition icon.
Step 3: Mask out the rig with the pen tool.
Select the Pen Tool in the toolbar and start drawing around the rig. By "drawing," we mean clicking around the rig until you connect all the dots.
You might wonder why the rest of the animation disappeared, but not the rig. Well, it's because you technically selected the rig.
To make the rig disappear and the beauty blender (the product) reappear, click the dropdown arrow next to your animated clip in the timeline. Then, click the dropdown arrow next to Mask and check Inverted.
You'll then see the rig disappear from the frame and the beauty blenders show up again.
Step 4: Make minute adjustments to your mask.
The most challenging aspect of creating a mask is selecting the sections of the rig close to the product you're animating.
To ensure you don't accidentally "chop off" parts of the object you're animating, you'll need to zoom in and make precise adjustments with your pen tool. Drag the dots to move sections of your mask.
And what if you need your mask to conform to a section of the product you're animating? Then drag the handles next to the dots to adjust the curvature of your mask.
It will take some practice to work with the pen tool. But once you grasp the concept of using the handles, you'll find you can create precise adjustments with it.
Step 5: Activate the Keyframes.
Remember that the rig moves every frame. So you must keep readjusting the mask to make sure it covers the entire rig.
As we mentioned earlier, the keyframes ensure the adjustments you made in the previous frame don't change even as you start working on the next frame.
After masking the rig, click the stopwatch icon next to Mask Path and Mask expansion to activate the keyframes. If you decide to use Mask Feather or Mask Opacity, feel free to select those as well.
Once you activate the first batch of keyframes, all you have to do is drag the current-time indicator and readjust your mask to cover the rig.
After Effects automatically lays down new keyframes every time you make changes.
Step 6: Readjust your mask every frame.
Even though After Effects has a few more tools than Photoshop to help you remove rigs more efficiently, you still need to erase the rig frame by frame.
When you move to the next frame, you'll notice that the mask you created for the previous section doesn't entirely cover the rig anymore. So you have to drag the dots around until the rig isn't visible anymore.
Once you readjust the mask, go to the next frame and do the same thing until you finish the entire animated sequence.
After masking every frame, you can play the edited sequence to check your masks. If you see any section from the rig still visible, go back to that frame and readjust your mask. Keep doing it until everything looks clean!
Note: Remember that once you activate the keyframes, you don't have to tinker with them again as you move from one frame to the next. After Effects will automatically set them for you every time you make adjustments.
Once you get used to using After Effects, you'll realize that it feels like using Photoshop in video form. It even has clone and eraser tools at your disposal if you need to clean up your edits.
The results you get from editing in either Photoshop or After Effects are practically the same. In the end, it all comes down to preference.
So which one do you like better? Photoshop or After Effects?