Not long ago, we posted a comprehensive tutorial about adding graphics to stop motion. But what if you only need to add hand-drawn doodles to your animation? How exactly would you go about it?
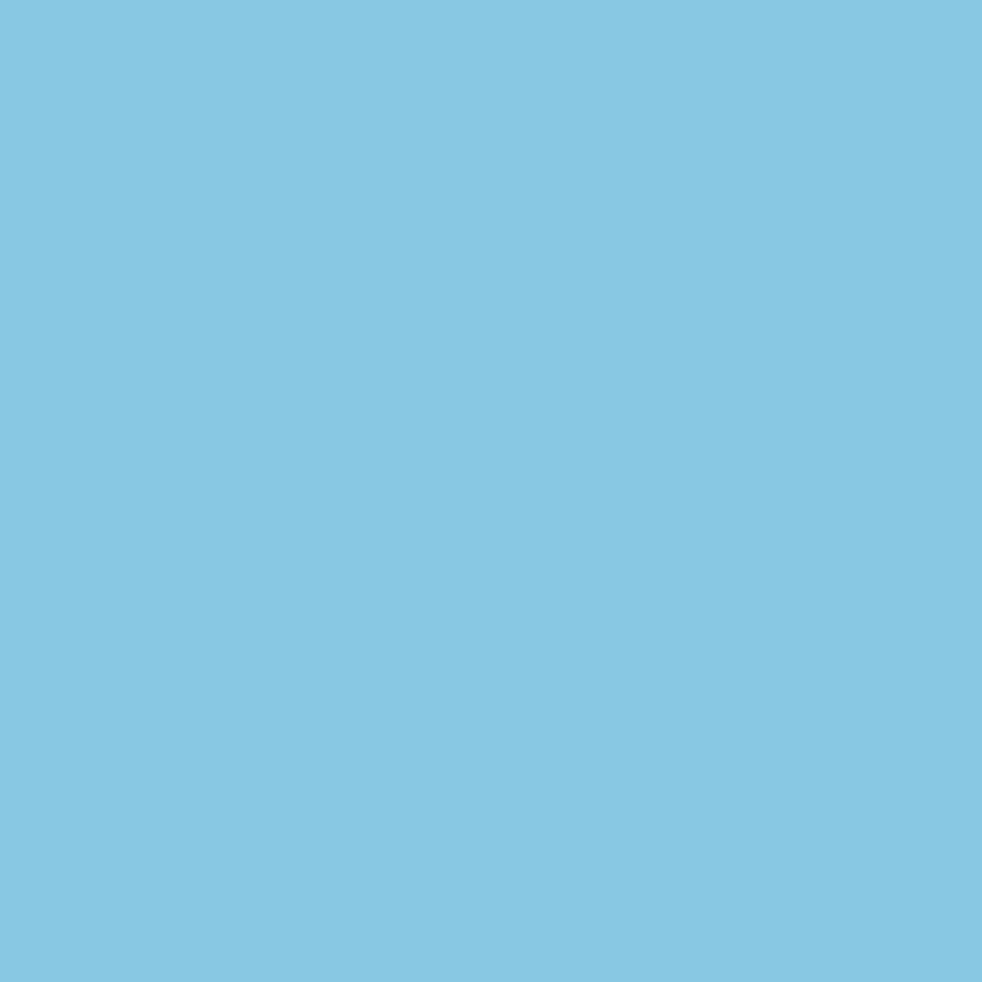
We'll teach you how to draw doodles like the one you see in the sample video above using either Adobe Photoshop or After Effects. It may seem a bit complex, but it's a simple process of drawing stuff on every frame.
Extra Accessories for doodle Animation
Of course, it's okay to use a mouse when adding doodles to your animation. But it can be pretty tiring when working with longer clips. Apart from that, it also doesn't give you precise control over your drawings.

We recommend using a drawing tablet and a stylus to make your workflow more efficient. It functions as a mouse, but it feels like you're working with pen and paper. It also allows you to create cleaner lines and shapes.
Photoshop
If After Effects still intimidates you, it's best to try this technique with Photoshop first. Since it's more familiar, you'll find the editing process easier to follow.
Step 1: Load Files into Stack
Go to File > Stacks > Load Files into Stack.
Once a dialog box appears, click Browse and select all the frames you want to animate.
Remember that you don't need to upload the entire animated sequence. You only need the frames where you want to add scribbles.
Once all the files finish loading, click Okay. The files will then appear under the Layers tab.
Step 2: Start scribbling!
Select Create New Layer at the bottom of the Panel Dock. Think of it as a transparent sheet of glass where you can write anything without leaving permanent marks on your photos.
Select either the Paintbrush or the Pencil tool and start drawing on the transparent layer (not the image itself!).
If you make a mistake, you can easily use the Eraser tool without erasing/damaging the photo layer under the transparent layer.
Step 3: Export the file
Once you finish drawing on the first frame, all you have to do at this point is to export the image as JPEG.
You're free to rename the file however you want. But to make everything's more accessible, it's best to rename the image as a number. Start with 1 and go on from there. Everything will be in order once you drag the edited files into the video editing timeline.
Of course, it's also wise at this point to save your PSD document. That way, you can always reopen your edited files if you need to make revisions.
Step 4: Repeat the process
Once you finish exporting the first frame, click on the Eye icons on BOTH the transparent layer and the first frame. Doing so will render them invisible and reveal the second frame.
At this point, all you have to do is repeat everything you did in the first frame. You add a transparent layer and start doodling!
After you finish your doodle, save it and deactivate the EYE icons for the second frame and its accompanying transparent layer to reveal the third frame.
Keep repeating this process until you finish all the frames for your animated sequence.
After Effects
Admittedly, doodling in Photoshop can be time-consuming. So if you want a more efficient workflow, we suggest that you use After Effects instead. It may seem overwhelming at first, but once you become familiar with the user interface, you'll find that it's much more intuitive to use than Photoshop--at least as far as creating doodles is concerned.
Step 1: Create New Composition
Once After Effects opens, click New Project.
Drag your video clip to the project area. Once it finishes loading, drag it again to the Create New Composition icon (see below).
Click on your animated clip in the timeline and hit CTRL + C + V to duplicate the clip.
Next, double-click the duplicated sequence in the timeline, so you can start editing it.
IMPORTANT: If you don't double-click the duplicated sequence, you will not be able to draw doodles at all!
Step 2: Start painting!
Go to the toolbar and select the Paint Brush tool.
Now go to the Effects Panel and look for the Paint section. You can change your brush's Opacity, Flow, and color from there (see above).
For Mode, choose Normal. You should also ensure the Channel is set to RGBA (Red, Green, Blue, Alpha) and Duration to Single Frame since you're creating doodles frame by frame.
If you made a mistake and want to erase your doodle, go back to the toolbar and select the Eraser Tool. Under the Paint section, go to Erase and select Paint Only in the Effects panel. That way, you don't accidentally ruin the animated frame you're doodling on.
After erasing your doodle, go back to the toolbar, select the Paint Brush tool and continue drawing on your animation.
Step 3: Go to the next frame
Once you finish doodling on the first frame, use the UP arrow to go to the next frame and start doodling!
You may have to return to the previous frame every once in a while to check whether you're still doodling in the right spot.
Repeat the process until you finish doodling all the frames you want to animate.
Step 4: Export your movie!
Go to File > Export > Add to Adobe Media Encoder Queue. Doing so opens the Adobe Media Encoder in a separate window.
Once the Adobe Media Encoder loads, click on the green Play button to initiate the export process.
When you see a bright green checkmark next to the file, your animation is ready. Click the file to start viewing it!
Photoshop and After Effects technically create the same results. But there's a slight difference in how the results are achieved. Ultimately, it's up to you which app you want to use when adding doodles to your animations.
So, which process do you think is the most efficient? Photoshop or After Effects?